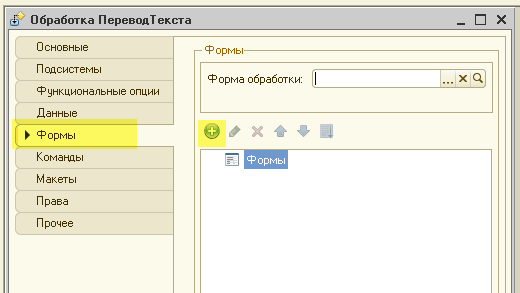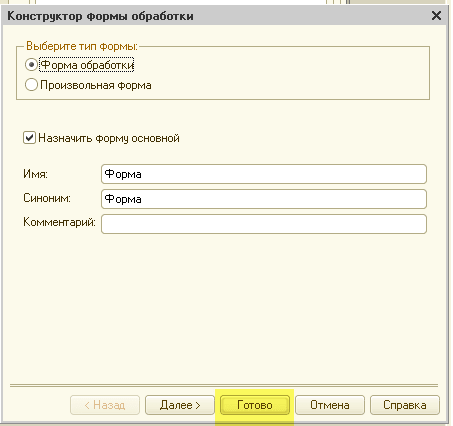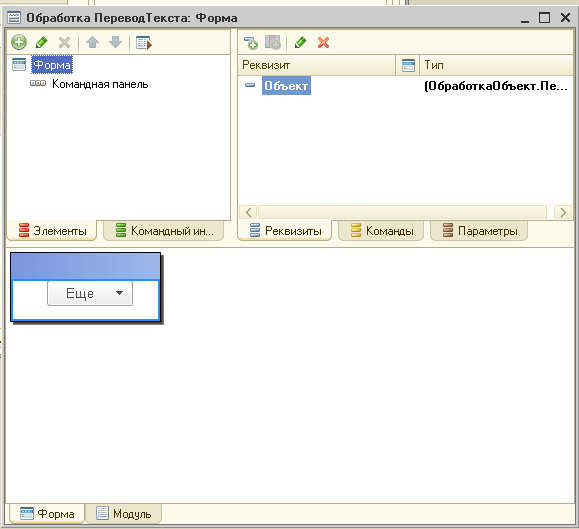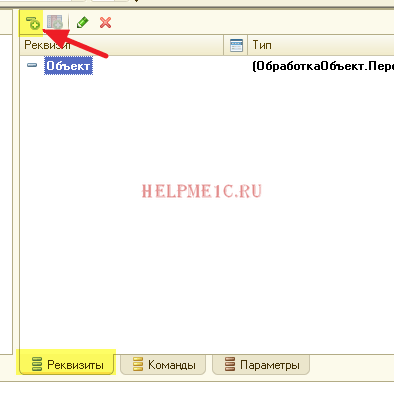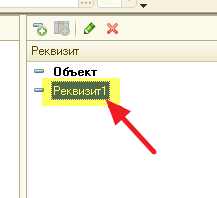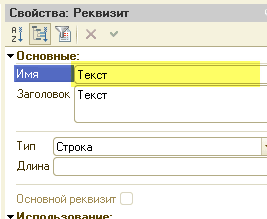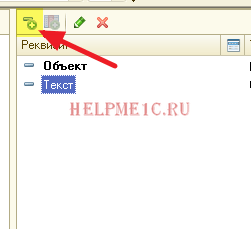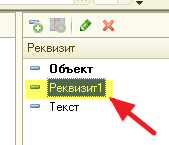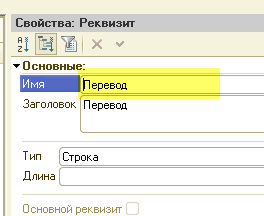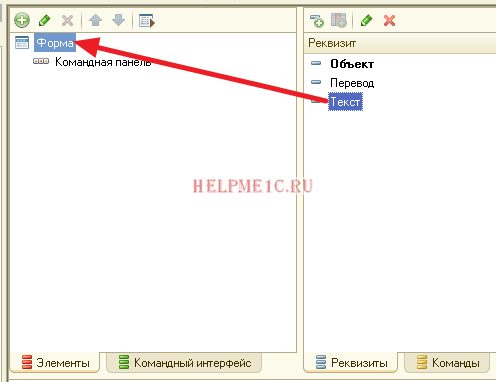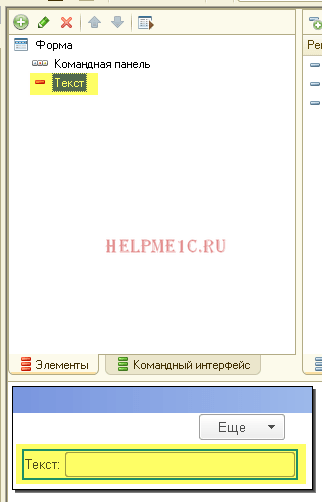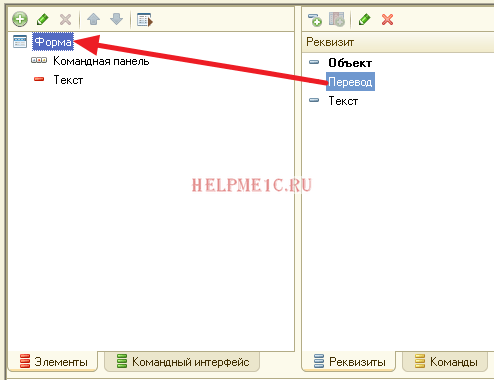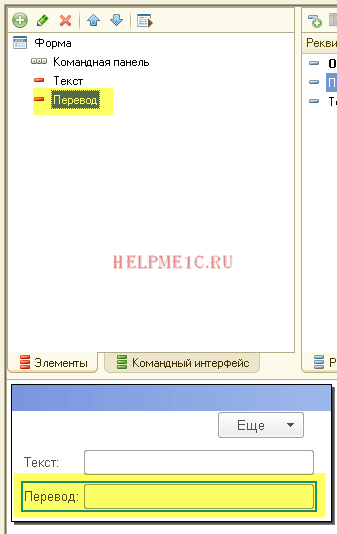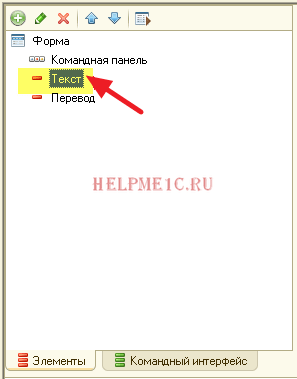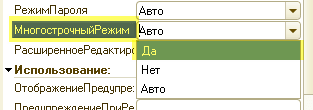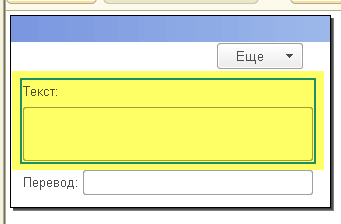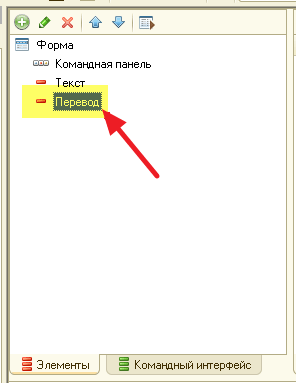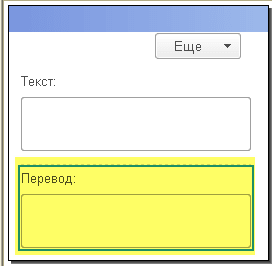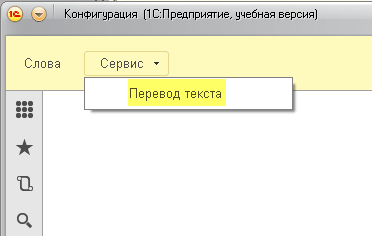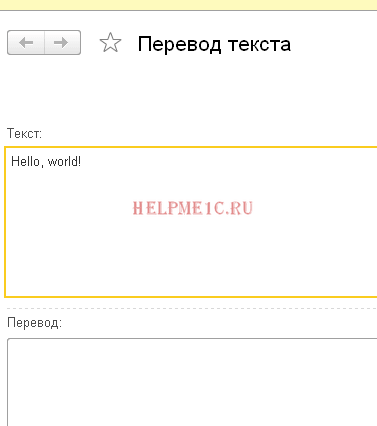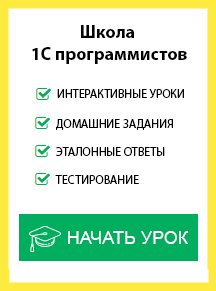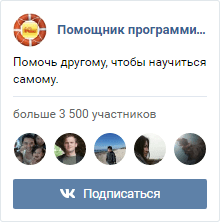Создание конфигураций 1С: пишем "Переводчик английского" часть 2/4
Автор уроков и преподаватель школы: Владимир Милькин
Продолжаем разработку "Переводчика" на 1С. После восьмого шага мы создали справочник "Слова" и наполнили его элементами в режиме 1С:Предприятие.
Если вы прерывались (закрывали конфигуратор) после предыдущей части - просто выполните шаг №3 (открытие конфигуратора) и шаг №4 (открытие дерева конфигурации) и уже после переходите к шагу №9.
Оглавление
Шаг №9: добавляем обработку "Перевод текста"
Вернёмся в конфигуратор. Нажмём правой кнопкой мыши на разделе "Обработки" и в открывшемся меню выберем пункт "Добавить":
Откроется окно создания новой обработки. Вы читаете ознакомительную версию урока, полноценные уроки находятся здесь. Перейдём на закладку "Основные" и в поле "Имя" установим "ПереводТекста":
Шаг №10: добавляем форму для обработки
Далее перейдём на закладку "Формы" и нажмём на зелёную кнопку плюс:
Откроется окно создания новой формы. Нас всё устраивает, нажмём кнопку "Готово":
Откроется окно формы (визуальное представление обработки "ПереводТекста"):
Шаг №11: добавляем реквизиты формы (Текст и Перевод)
В этом окне, на закладке "Реквизиты" нажмём зелёную кнопку плюс:
Добавится новый реквизит формы. Выделим его двойным щелчком:
Справа откроется окно со свойствами реквизита. Изменим имя реквизита на "Текст":
Добавим ещё один реквизит по такой же схеме:
И снова выделим его двойным щелчком:
И изменим его имя на "Перевод":
Шаг №12: превращаем реквизиты в элементы формы
Перетащим первый из реквизитов (с именем "Текст") на элемент "Форма" как показано ниже:
В результате на форме появился элемент ввода строки, который связан с реквизитом "Текст":
Проделаем такой же фокус с реквизитом "Перевод":
На форме появился второй элемент ввода, но связанный уже с реквизитом "Перевод":
Шаг №13: делаем элементы ввода на форме многострочными
Выделим двойным щелчком элемент на форме с именем "Текст" (закладка "Элементы"):
Справа откроется окно свойств этого элемента. Пролистаем этот список вниз и найдём там свойство "МногострочныйРежим". Установим его значение в "Да":
В результате поле из однострочного превратилось в многострочное:
В это поле мы будем вводить текст на английском. Вы читаете ознакомительную версию урока, полноценные уроки находятся здесь.
Далее проделаем те же действия с элементом "Перевод":
Отлично. В этом поле будет отображаться перевод на русский.
Шаг №14: пробуем вводить текст на английском
Снова запустим 1С в режиме Предприятия ("Отладка"->"Начать отладку"). На жёлтой панели появилась только что созданная нами обработка ("Сервис"->"Перевод текста"). Откроем её:
Форма обработки содержит два поля. Введём в верхнее поле "Текст" строку "Hello, World!":
Никакой реакции программы не последовало, а хочется получить перевод в нижнем поле ![]()