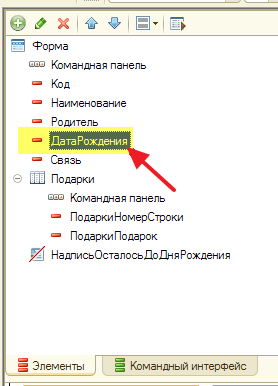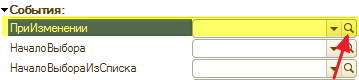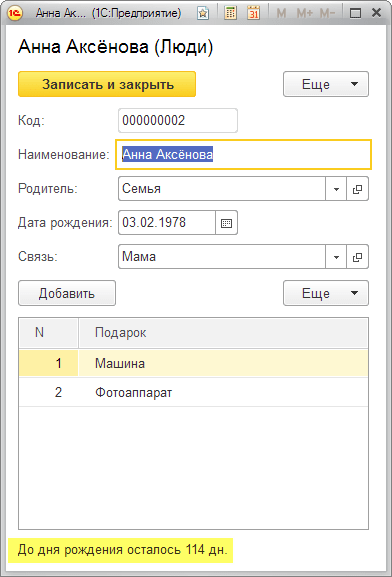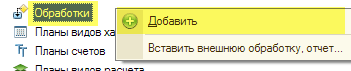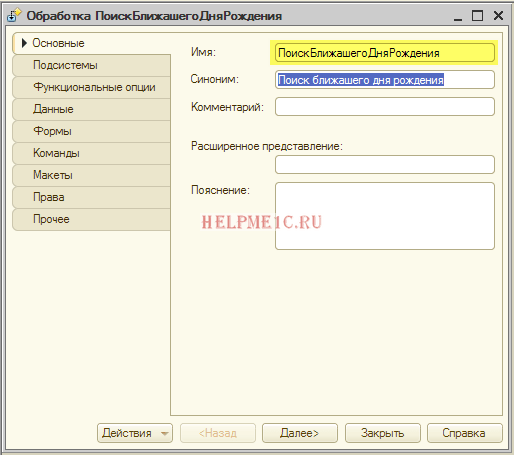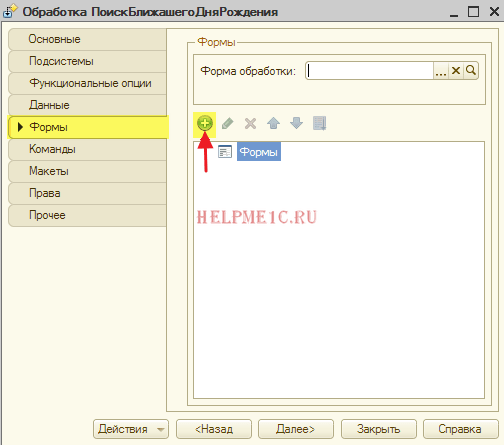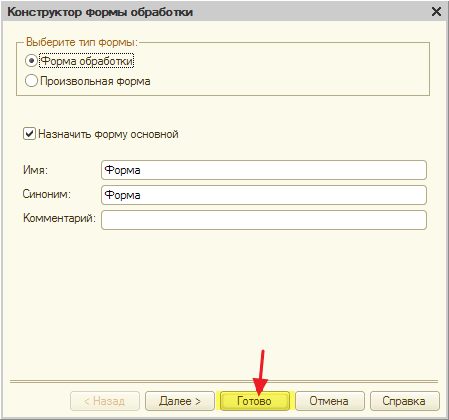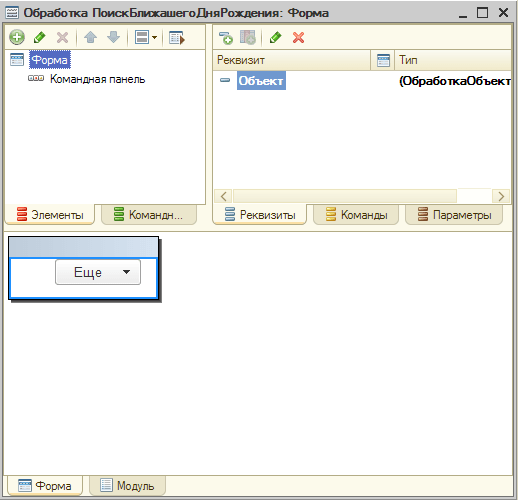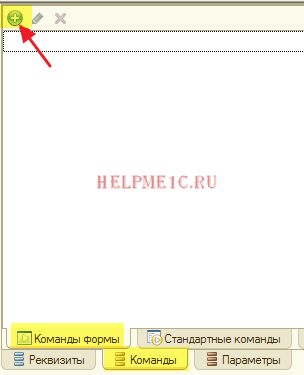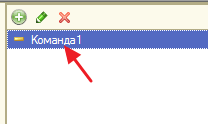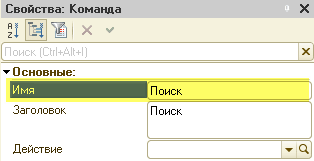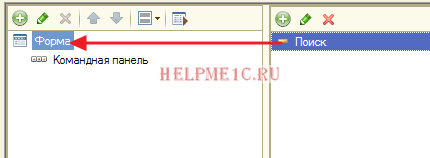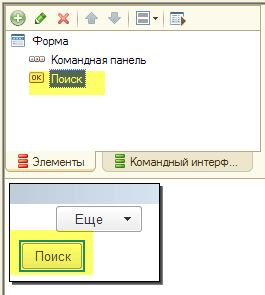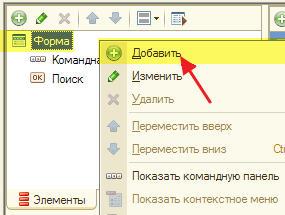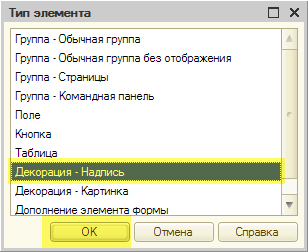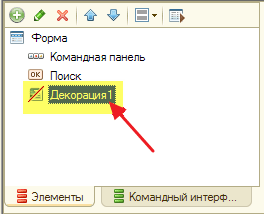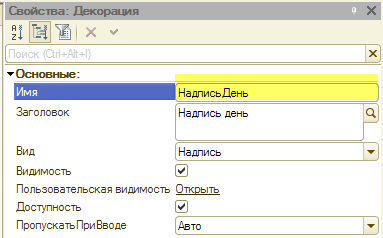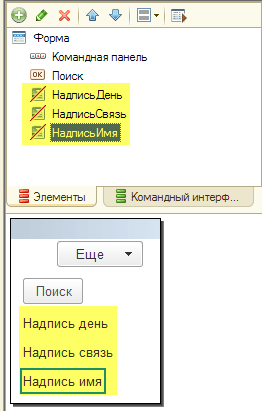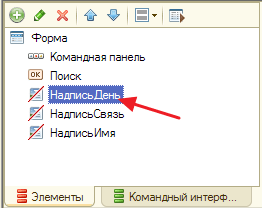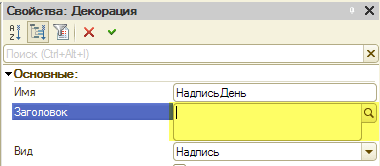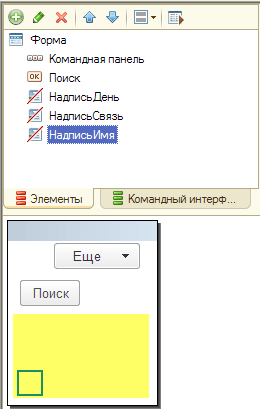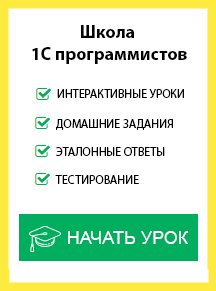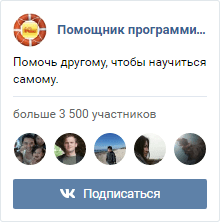Создание конфигураций 1С: пишем "Дни рождения" часть 4/6
Автор уроков и преподаватель школы: Владимир Милькин
Продолжаем разработку конфигурации "Дни рождения" на 1С.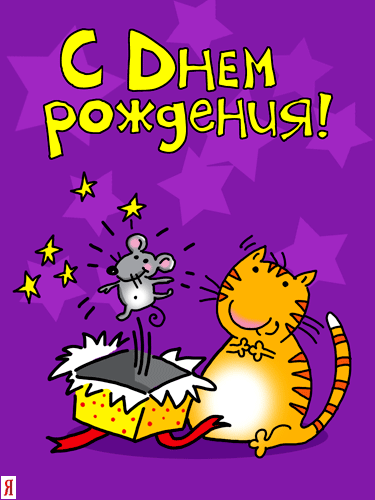
Оглавление
- Шаг №25: сделаем вызов функции обновления надписи при открытии формы
- Шаг №26: добавим обработчик изменения даты рождения
- Шаг №27: проверим механизм в действии
- Шаг №28: создаём новую обработку
- Шаг №29: добавляем форму для обработки
- Шаг №30: добавляем новую команду формы
- Шаг №31: превращаем команду в кнопку
- Шаг №32: добавляем надписи на форму
Шаг №25: сделаем вызов функции обновления надписи при открытии формы
Сделаем вызов процедуры "ОбновитьНадпись" при открытии формы:
Шаг №26: добавим обработчик изменения даты рождения
Если меняется дата рождения - надпись также нужно обновить. Добавим обработчик изменения даты рождения на форме. Для этого двойным щелчком выделим элемент "ДатаРождения":
Откроется окно со свойствами элемента. Найдём там событие "ПриИзменении" и нажмём кнопку с лупой:
Оставим вариант "Создать на клиенте":
Нас перенесёт в модуль формы в автоматически созданную процедуру "ДатаРожденияПриИзменении". Эта процедура будет вызываться каждый раз, когда пользователь меняет поле дата рождения на форме:
Также вставим в эту процедуру вызов "ОбновитьНадпись":
Шаг №27: проверим механизм в действии
Запустим 1С:Предприятие (меню "Отладка"->"Начать отладку") и откроем какой-нибудь элемент справочника "Люди". Видим, что внизу пишется сколько дней осталось до празднования дня рождения:
Вернёмся в конфигуратор.
Шаг №28: создаём новую обработку
Давайте создадим обработку, которая осуществляет поиск среди всех элементов справочника "Люди" и находит человека, у которого день рождения ближе всех.
Для этого нажмём правой кнопкой на разделе "Обработки" и выберем пункт "Добавить":
Откроется форма создания новой обработки. На закладке "Основные" в поле "Имя" введём "ПоискБлижайшегоДняРождения":
Шаг №29: добавляем форму для обработки
Перейдём на закладку "Формы" и добавим новую форму (зелёная кнопка с плюсиком):
Оставим параметры по умолчанию как на картинке ниже и нажмём кнопку "Готово":
Откроется новая форма обработки:
Шаг №30: добавляем новую команду формы
Перейдём на закладку "Команды"->"Команды формы" и нажмём зелёную кнопку с плюсиком, чтобы добавить новую команду формы:
Добавится новая команды, выделим её двойным щелчком:
Откроется список свойств этой команды. Изменим имя команды на "Поиск":
Обработчик для данной команды добавим позднее.
Шаг №31: превращаем команду в кнопку
А пока перетащим команду "Поиск" на элемент "Форма":
Команда превратится в кнопку:
Шаг №32: добавляем надписи на форму
Добавим на форму надписи, в которые будем выводить информацию о человеке.
Для этого нажмём правой кнопкой на элементе "Форма" и выберем пункт "Добавить":
Из списка выберем "Декорация - Надпись" и нажмём "ОК":
На форму добавится элемент "Декорация1" - надпись. Выделим её двойным щелчком:
И в открывшемся окне свойств изменим её имя на "НадписьДень":
Таким же образом добавим надписи "НадписьСвязь" и "НадписьИмя":
Теперь двойным щелчком выделим элемент "НадписьДень", чтобы открылись его свойства:
И в поле "Заголовок" установим пустое значение:
Таким же образом устанавливаем пустые значения в "НадписьСвязь" и "НадписьИмя".
Должно получиться вот так: