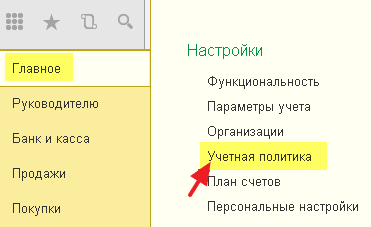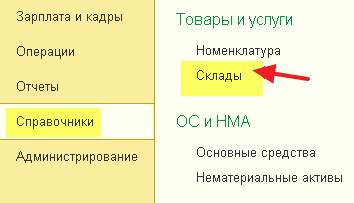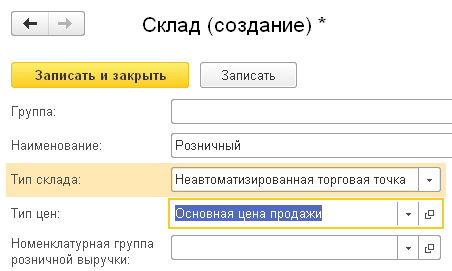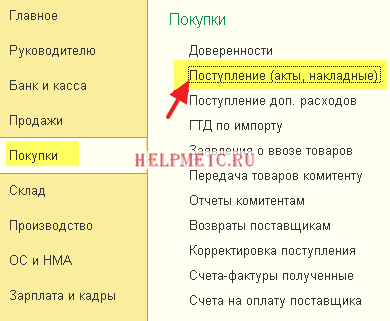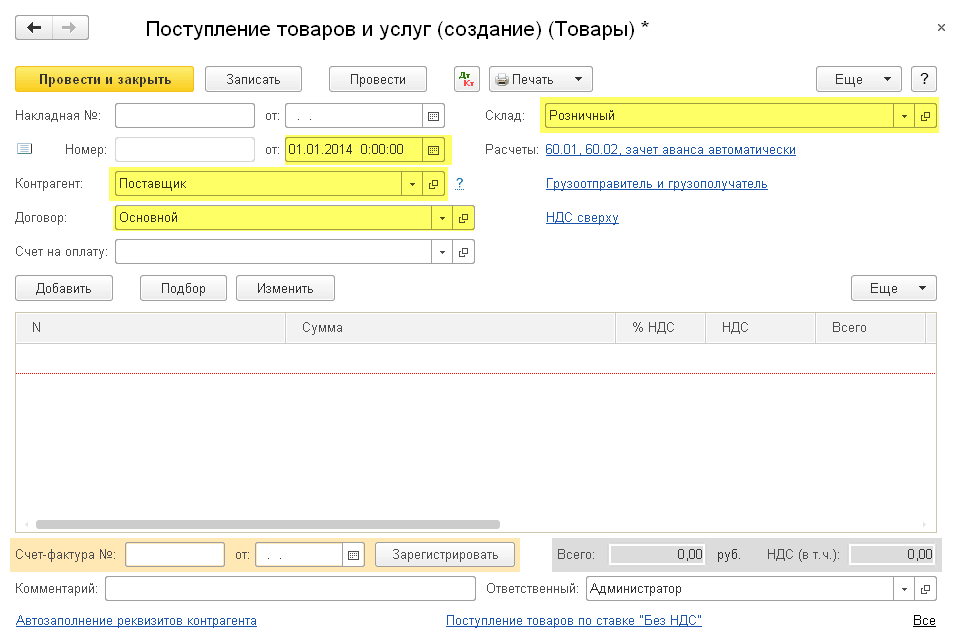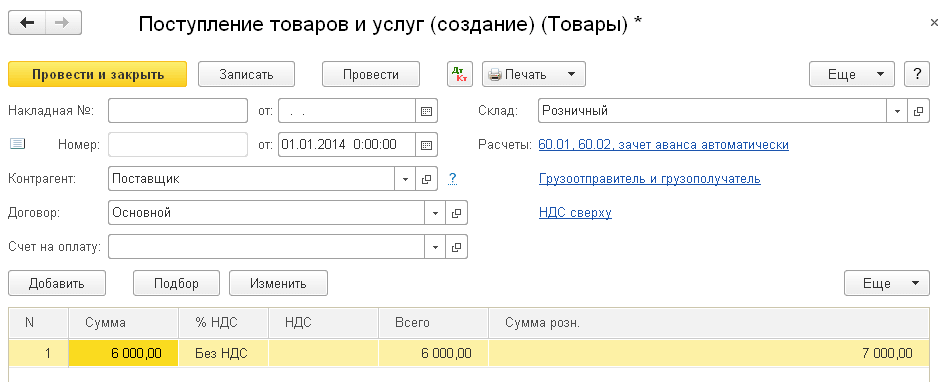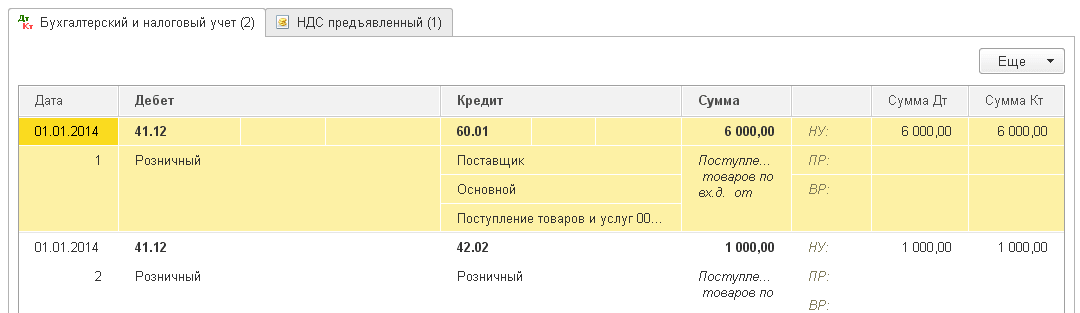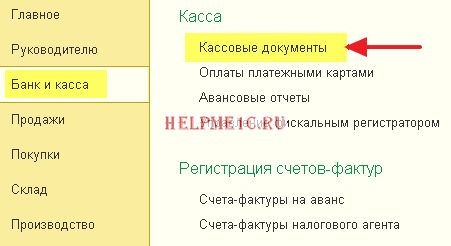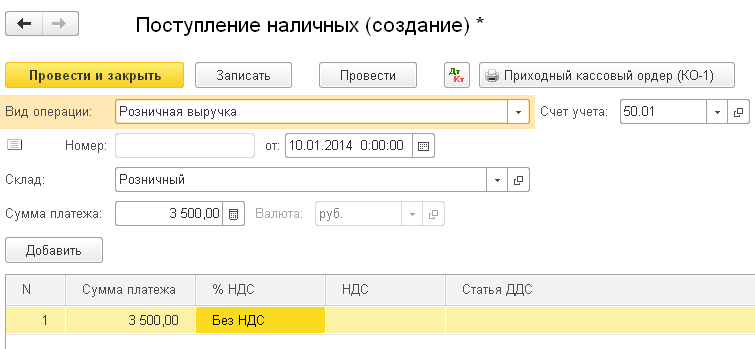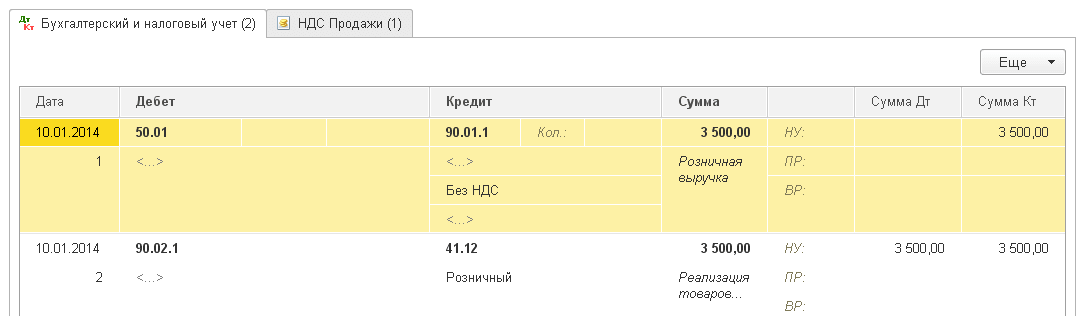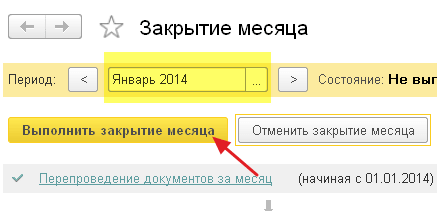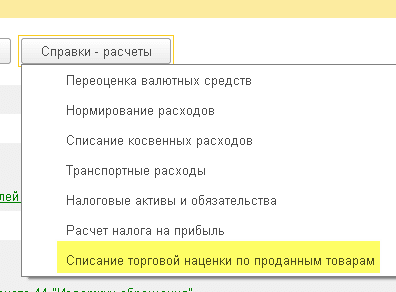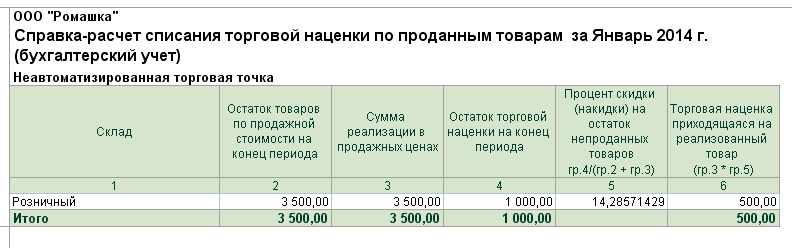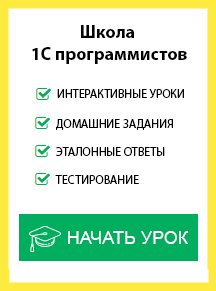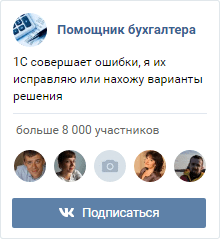В данной статье речь пойдёт о том, как настроить стоимостной (суммовой) учёт в тройке для розничной торговли.
Теоретический экскурс
Суммовой учёт товаров в рознице подходит для случаев, когда не требуется вести количественный учёт в разрезе номенклатуры.
Обычно суммовой учёт применяется в рознице на спецрежимах (УСН, ЕНВД). В этих случаях не нужно исчислять налог на прибыль, для которого применение только стоимостного учёта было бы недостаточным и потребовалось бы вести двойной учёт.
Стоимостная схема учета товаров предполагает, что учет ведется по товарам в целом без разделения их по отдельным наименованиям, что конечно же очень удобно для бухгалтера. Причем товары учитываются по продажной цене.
По продажной означает, что у нас в одной куче хранится и себестоимость и наценка товара.
Давайте рассмотрим пример.
Мы купили у поставщика 2 стула по 3000 рублей. Продавать стулья мы собираемся по 3500.
В данном случае 3000 - это себестоимость стула или по-другому покупная цена, 500 - наценка на стул, 3500 - продажная цена.
Проводки будут такими:
Дт 41 Кт 60 2*3000
Дт 41 Кт 42 2*500
Таким образом, мы записали на 41 счёт не только себестоимость товара, но мы добавили туда же ещё и наценку в 500 рублей за каждый стул, сформировав таким образом продажную стоимость.
Наценку мы добавили не просто так, а в корреспонденции с 42 счётом, который предназначен для накопления и списывания торговой наценки на товары, учитываемые по продажной стоимости.
Получается, что после поступления товара у нас на 41 счете - 7000 рублей, на 42 - 1000 рублей.
Если нас спросят какой процент торговой наценки сидит в продажной стоимости на данный момент, мы сделаем такой расчет:
Процент торговой наценки = 100 * Кт (остаток) 42 сч. / Дт (остаток) 41 сч. = 100 * 1000 / 7000 = 14.286%
Предположим, в этом месяце мы продали стульев на 3500 рублей (обратите внимание, что нам не важно какие именно это стулья и сколько их было, хотя в нашем примере это очевидно). Проводки будут такими:
Дт 50 Кт 90.01 3500
Дт 90.02 Кт 41 3500
Мы отразили выручку по 90.01 и списали в себестоимость 90.02 продажную цену товара. Получилось, что разница между выручкой и себестоимостью составила 0 рублей и мы не получили прибыли.
Конечно же, это не так. И операция списания торговой наценки в конце месяца отразит нашу прибыль следующим образом.
Для начала мы рассчитаем средний процент торговой наценки за месяц по следующей формуле (она в основе своей похожа на предыдущую, но более полная и предназначена именно для расчета средней торговой наценки):
Процент средней торговой наценки = 100 * ТН / (ПС + ОБ), где
ТН - остаток торговой наценки (кредитовое сальдо по счёту 42.02 на конец периода);
ПС - остаток товаров по продажной стоимости (дебетовое сальдо по счету 41.12 на конец периода)
ОБ - сумма реализации в продажных ценах (оборот в дебет счета 90.02 с кредита счета 41.12 за период)
В нашем случае,
ТН - 1000 рублей
ПС - 3500 рублей
ОБ - 3500 рублей
Итого процент средней торговой наценки составит 100 * 1000 / (3500 + 3500) = 14.286%
Что нам даёт этот процент? Он нам даёт возможность, зная сумму реализации за период в продажных ценах (ОБ), вычислить сколько торговой наценки было реализовано в этой сумме реализации. Другими словами сколько прибыли мы получили.
Реализованная торговая наценка = ОБ * 14.286% = 3500 * 14.286% = 500 рублей
Откорректируем себестоимость проданного товара, а заодно спишем реализованную за месяц торговую наценку:
Дт 90.02 Кт 42.02 -500 рублей
Обратите внимание, что торговая наценка списывается методом сторно.
И вот теперь разница между выручкой (90.01) и себестоимостью (90.02) составляет как раз 500 рублей.
Давайте же наконец попробуем реализовать наш учебный пример в базе 1С:Бухгалтерия 8.3, редакция 3.0.
Практическая часть
Первое, что мы сделаем - настроим учётную политику. Для этого зайдём в раздел "Главное" и выберем там пункт "Учётная политика" ( у вас другое меню? ):
Откроется учётная политика за этот год. Укажем способ оценки товаров в рознице - "По продажной стоимости":
Внимание! Если у вас отсутствует пункт "Способ оценки товаров в рознице" - зайдите в раздел меню "Главное", выберите пункт "Функциональность" и на закладке "Торговля" поставьте галку "Розничная торговля".Сохраним изменения в учётной политике и перейдём в раздел "Справочники". Там откроем пункт "Склады" ( у вас другое меню? ):
В открывшемся списке складов нажмём кнопку "Создать", откроется карточка нового склада - заполним её как на рисунке ниже:
Сохраним новый склад и перейдём в раздел "Покупки". Откроем пункт "Поступление (акты, накладные)" ( у вас другое меню? ):
Создадим новое поступление товаров и заполним его шапку, как на рисунке ниже:
В момент, когда мы подставим розничный склад, программа спросит нас нужно ли свернуть табличную часть по товару - ответим утвердительно, чтобы табличная часть не содержала номенклатуры (у нас ведь суммовой учёт). Заполним табличную часть как на рисунке ниже:
Проведём документ и посмотрим его проводки (кнопка ДтКт):
Проводки соответствуют тому, что мы написали в теории.
Перейдём в раздел "Банк и касса", чтобы отразить выручку по стульям (на 3500). Откроем "Кассовые документы" ( у вас другое меню? ):
Создадим новый приходный ордер и заполним его, как на рисунке ниже:
Проведем документ и посмотрим его проводки (кнопка ДтКт):
Осталось сделать закрытие месяца, чтобы списалась реализованная торговая наценка. Для этого перейдём в раздел "Операции" и откроем "Закрытие месяца" ( у вас другое меню? ):
Выполним закрытие месяца за январь 2014:
После этого найдём в закрытии месяца пункт "Расчет торговой наценки по проданным товарам" и нажмём на нём левой кнопкой:
В открывшемся меню выберем "Показать проводки":
Вот оно наше сторно себестоимости в корреспонденции с торговой наценкой.
Снова вернёмся в закрытие месяца. Нажмём на кнопку "Справки- расчеты" и выберем пункт "Списание торговой наценки по проданным товарам":
Перед нами откроется справка-расчет списания торговой наценки по проданным товарам:
Мы молодцы, на этом всё ![]()
Кстати, подписывайтесь на новые уроки... ![]()